Snap Camera đã và đang là phần mềm được rất nhiều bạn trẻ yêu thích bởi khả năng chụp ảnh hay tích hợp quay video trên máy tính nhờ vào phương thức kết nối và đồng bộ hóa toàn bộ với hệ thống webcam của thiết bị.
Không dừng lại ở đây ứng dụng còn giúp camera của bạn trở nên thật lung linh và cuốn hút với hàng loạt hiệu ứng hay những bộ lọc ảnh chất lượng.
Hãy cùng Zenda cài đặt và và sử dụng Snap Camera qua thông tin được chia sẻ trong bài viết sau.
Tổng quan về ứng dụng Snap Camera
Snap Camera là ứng dụng được sử dụng trên điện thoại hoặc máy tính cho bạn những cuộc trò chuyện bằng video thú vị đi cùng đó là bộ lọc tối ưu hình ảnh và âm thanh giúp tối ưu cuộc gọi.
Bên cạnh đó nó còn cho phép ghi hình, thông qua webcam trực tiếp của thiết bị.
Nhờ vào việc sử dụng các hiệu ứng như: Icon cảm xúc, bộ lọc đi kèm với hiệu ứng độc đáo và ống kính bên trong ứng dụng, bạn có thể khiến cuộ gọi của mình trở nên thú vị hơn bao giờ hết.
Để có thể hỗ trợ tốt cho tất cả các thiết bị có kết nối internet Snap Camera phát triển và cho ra đời nhiều phiên bản khác nhau như:
- Snap Camera 32 bit và Snap Camera 64bit dành riêng cho PC tùy thuộc hệ điều hành đang sử dụng mà bạn có thể chọn cho mình bản cài đặt thích hợp.
- Snap Camera APK dành cho điện thoại sử dụng hệ điều hành android và Snap Camera dành riêng có các sản phẩm của Apple.
Như vậy dù bạn đang sử dụng thiết bị nào thì cũng có thể cài đặt và ứng dụng vào cuộc gọi một cách dễ dàng.

Snap Camera ứng dụng tuyệt vời có thể tích hợp với phần mềm video call
Những điểm khác biệt mà Snap Camera mang lại
Không dừng lại là công cụ hỗ trợ giúp cuộc trò chuyện bằng video call trở nên thú vị, vui nhộn nhờ các biểu tượng cảm xúc mà Snap Camera còn còn phát triển bộ phát webcam trực tiếp, giúp người dùng có thể dễ dàng kích hoạt đồng thời các ống kính. Nhờ đó bạn có thể nhìn thấy người bạn của mình qua Webcam cũng như hình ảnh của chính bản thân.
Nếu như ở các ứng dụng khác bạn chỉ có thể call mà không hiệu chỉnh được hình ảnh gương mặt thì với Snap Camera sẽ hoàn toàn khác đầu tiên ứng dụng sẽ tích hợp với Webcam của thiết bị quét và định hình gương mặt từ đó đưa ra những gợi ý trong bộ fillter nhờ vậy mà bạn có thêm nhiều sự lựa chọn phù hợp.
Sử dụng Snap Camera trên Google Meet
Ngoài các cuộc gọi qua các ứng dụng trên điện thoại được tích hợp Snap Camera được đông đảo bạn trẻ sử dụng thì bạn có biết cả điện thoại và PC đều có thể tích hợp Snap Camera vào Google Meet.
Cài đặt Snap Camera về máy
Bước 1:
Đầu tiên bạn sẽ cần tải phần mềm về thiết bị mình đang sử dụng, nếu là máy tính bạn nhấp vào đường link này nhé, còn đối với điện thoại bạn có thể chọn tải xuống tại đây.
Bước 2:
Đối với phiên bản điện thoại bạn chỉ cần tải xuống đơn giản như các ứng dụng khác. Tuy nhiên với bản PC lại hoàn toàn khác:
- Bạn nhấp chuột vào download và kéo xuống phía dưới cùng màn hình tiếp tục tích chọn “I have read” và điền Email của bạn vào khung trống.
- Chọn “I’m not a robot” để xác minh là người thật. Tiếp đến tùy theo dòng máy đang sử dụng bạn có thể chọn “DOWNLOAD FOR MAC” hoặc “DOWNLOAD FOR PC”

Với PC bạn sẽ cần chọn đúng file cài đặt phù hợp với dòng máy sử dụng
Bước 3:
Sau khi đã tài về máy file cài đặt phù hợp bạn clip chuột phải và chọn “Open” Hoặc bạn cũng có thể nhấp đúp chuột vào Snap Camera.
Bước 4:
Đến đây bạn chỉ cần chọn “Run” để tiến hành cài đặt => “Next” để sang bước tiếp => Sau đó chọn folder có thể chứa Snap Camera và tiếp tục nhấn “Next”
Ở bước này do Snap Camer không phải ứng dụng chạy hệ điều hành nên bạn có thể đưa về ổ D hoặc E để tiếp kiệm không gian ổ cứng nhé.
Bước 5: Cuối cùng bạn hoàn tất các thao tác cài đặt bằng cách click luôn vào “Install”và chọn “Finish” để kết thúc.

Các bước cài đặt Snap Camera
Cách sử dụng Snap Camera trên Google Meet
Sau khi cài đặt thành công ứng dụng Snap Camera cho máy tính và điện thoại, để có thể tích hợp Snap trên Google Meet. Bạn cần thêm một chút thao tác nhỏ theo các bước sau:
Bước 1: Khởi động Snap Camera để ứng dụng đưa ra các gợi ý và chọn cho mình filter phù hợp. Sau đó ứng dụng sẽ nhanh chóng lưu thành một driver camera giúp bạn dễ dàng sử dụng khi vào meet.

Chọn cho mình fillter ưng ý
Bước 2: Nhấp chuột truy cập vào trang web của Google Meet, tích cho phép mở mic và camera.
Bước 3: Bạn lướt chuột vào mục “Tùy chọn khác” chọn Icon dấu ba chấm nằm phía ở cuối màn hình.
Lúc này bạn chọn vào “Cài đặt” để tiến hành tích hợp Snap Camera vào Google Meet.
Chọn “Video” tiếp đến chọn “Snap Camera”, ở đây bạn chọn filter đã được lưu lại. Như vậy là trong suốt thời gian sử dụng Google Meet hiệu ứng cũng như filler sẽ làm cuộc trò chuyện của bạn thêm phần thú vị

Cài đặt để tích hợp ứng dụng vào Google Meet
Khi không còn nhu cầu sử dụng các fillter hay hiệu ứng từ “Snap Camera” bạn có thể vào phần “Cài đặt thêm” tiếp tục chọn “Video” và chọn lại chế độ camera phổ thông.
Như vậy chỉ vài thao tác đơn giản thì cả ở trên điện thoại hay PC bạn đều có thể tích hợp “Snap Camera” trên Google Meet, nhờ đó mà cuộc gọi dài của bạn sẽ trở nên vui vẻ hơn rất nhiều.
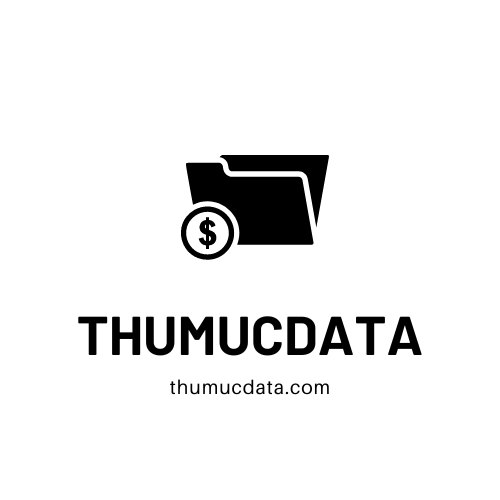
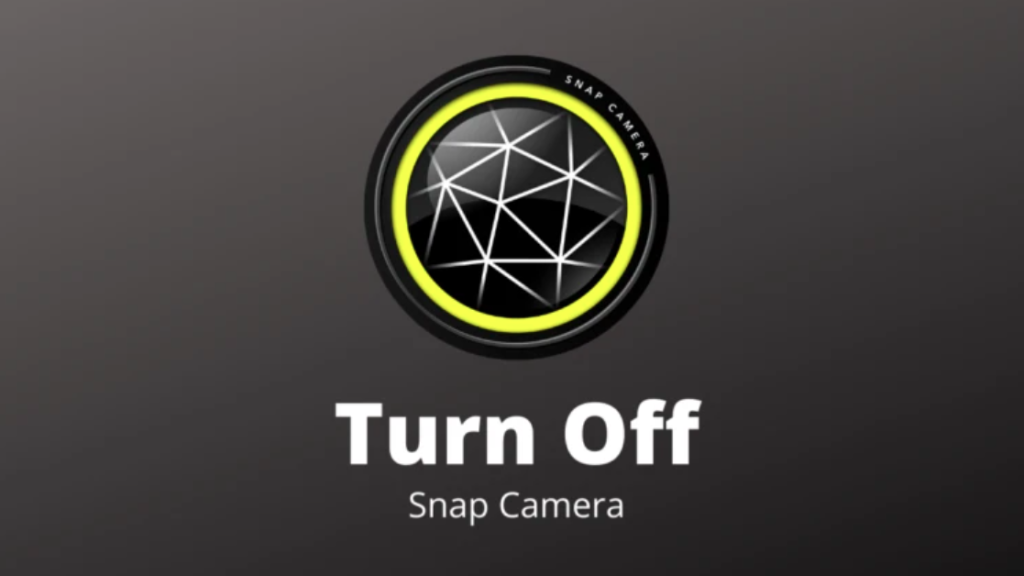
Bài viết liên quan
News Phần Mềm Khác
Hiren’s BootCD 15.2 là ứng dụng gì?
Chắc có lẽ cụm từ Hiren’s BootCD 15.2 khá xa lạ với nhiều người, đây [...]
News Phần Mềm Khác
Edraw Mind Map ứng dụng vẽ sơ đồ tư duy hoàn hảo
Bạn là người không giỏi sử dụng các phần mềm thiết kế chuyên nghiệp như [...]
Phần Mềm Khác
Driver Easy pro là phần mềm gì?
Driver Easy pro là phần mềm gì? Đây là phần mềm hỗ trợ các bạn [...]
Phần Mềm Khác
iTools 4 ứng dụng chuyển đổi dữ liệu hoàn hảo
Bạn cảm thấy mệt mỏi, đau đầu vì phải tốn quá nhiều thời và công [...]
Đồ Họa News
Corel X8 có gì nổi bật?
Corel X8 có gì mới mà khiến nhiều bạn trẻ lùng sục đến vây? Bản [...]
Phần Mềm Khác
Guitar pro- ứng dụng mô phỏng âm thanh hàng đầu
Bạn tò mò không biết ứng dụng Guitar pro là ứng dụng như thế nào? [...]
Phần Mềm Khác
Adobe Acrobat Pro DC là ứng dụng gì?
Bạn đang tìm kiếm một phần mềm để tạo và quản lý các tài liệu [...]
Phần Mềm Khác
Telegram 4.0 (34 bit) sử dụng có khó hay không?
Telegram 4.0 (34 bit) là ứng dụng nhắn tin và gọi điện mà người dùng [...]